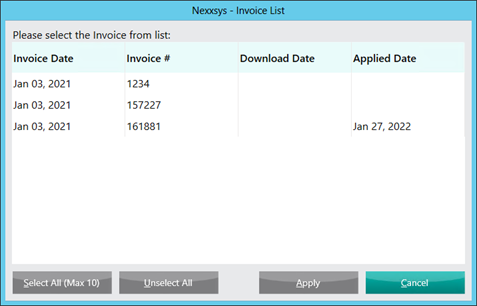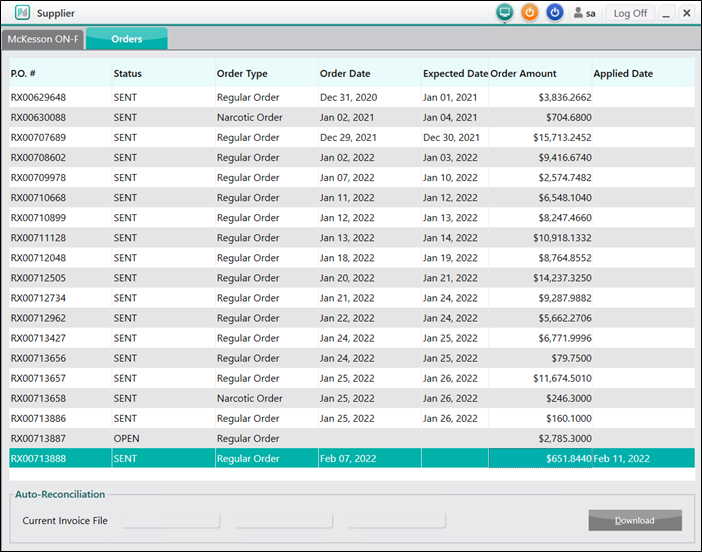Reconciling the Order Using Web Services
Reconciling the invoice ensures that the inventory is adjusted according to what was received. This is crucial in maintaining perpetual inventory and must be done as soon as the shipment arrives.
If reconciling a narcotic order, the narcotic invoice must be signed on PharmaClik first. For more information, see Signing Narcotic Invoices on PharmaClik.
There are two parts to complete when reconciling the order:
Part 1: Downloading the Invoice
Part 2: Applying and Reconciling the Order
Part 1: Downloading the Invoice
Effective March 31, 2022, the Invoice Download feature on the PharmaClik website will no longer be available. Integration with PharmaClik allows invoices to be downloaded directly into Nexxsys from the McKesson Supplier Folder > Orders tab. Once downloaded, purchase orders are reconciled one-by-one, similar to the former process.
To download the invoice:
- Select More > Supplier.
- Search for and select the McKesson supplier.
- Select the Orders tab. The Orders tab lists all OPEN and SENT McKesson purchase orders. The invoices will be used to reconcile SENT purchase orders.
- Select Download.
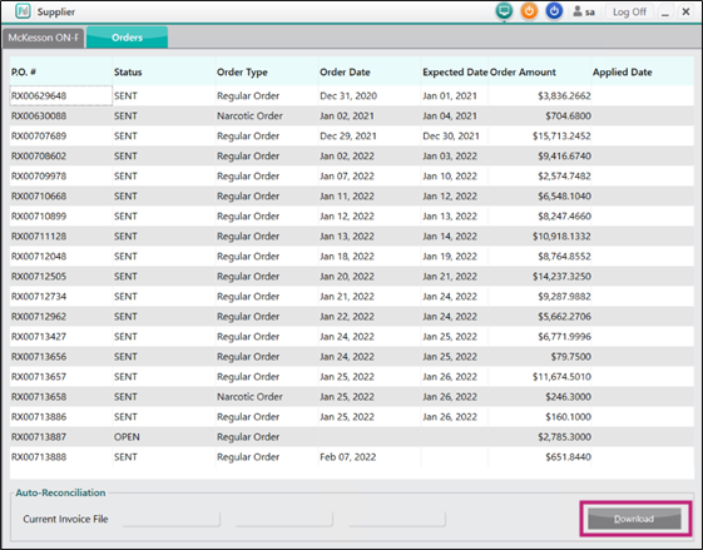
- The Download window opens. Enter your PharmaClik User ID and PharmaClik Password (these are the same credentials used to access the PharmaClik ordering website).

- Choose a Start Date and End Date for the invoices to download. For the first Download, the Start Date is blank and the End Date defaults to the current date. Select OK.
- The next time Download is selected, the Start Date defaults to the last invoice download date.
- All invoices from the specified time period displays in the Invoice List window, available for download.
- Proceed to Part 2: Applying and Reconciling the Order.
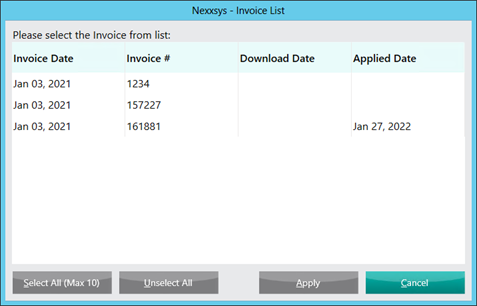
Part 2: Applying and Reconciling the Order
Applying and reconciling the order is done so Nexxsys can use the information from the downloaded invoice to update the inventory. This is done for orders placed through Nexxsys and orders sent directly from PharmaClik. For more information about reconciling orders from PharmaClik, see Reconciling Direct Orders from PharmaClik.
To apply and reconcile the order:
- In the Invoice List window, use the Select All (Max 10) button or highlight the invoice(s) to be downloaded. A maximum of 10 invoices can be downloaded.
- Invoices are sorted based on whether or not they have been previously downloaded. Ones that haven't been downloaded have a blank Download Date and are listed at the top of the window.
- Select Apply. The invoices are downloaded and applied to corresponding SENT purchase orders. The Applied Date column is updated in the Orders tab.
- The Auto-Reconcile Exceptions Report window appears. For more information about the report, see Auto-Reconcile Exceptions Report.
- Select Print.
- Select OK.
- If more than 10 invoices need to be downloaded and applied:
- Select Download again.
- In the Download window, change the Start Date and End Date to the previously chosen dates.
- Select OK.
- In the Invoice List window, select up to 10 invoices that haven't been downloaded. These invoices can be identified by their blank Download Dates.
- Select Apply.
- Repeat these steps until there are no more new invoices left to download and apply.
- In the Orders tab, select an order that has an Applied Date.
- Select Actions > Reconcile.
- A purchase order prompt appears. Select Yes.
- The Re-Order window may appear if some items were not received. Select Yes to re-order the items or No to not re-order.
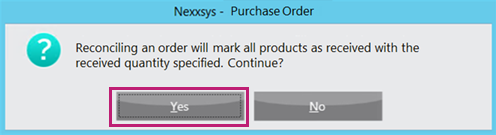
- Repeat steps 7 - 9 until all SENT orders with an Applied Date have been reconciled.